Tracking for Outbrain
Growify enables you to track the performance of your Outbrain Ads using UTM parameters. This guide will walk you through how to properly set up tracking so you can measure Outbrain Ads impact across your customer journey inside Growify.
Table of UTM parameters
Here is a table with all UTM parameters that Growify will use to track all new and existing Outbrain Ads.
UTM Key
UTM Value
Alternative UTM Key
Description
gr_source
outbrain
utm_source
Outbrain Source Channel
gr_campaign
{{campaign_id}}
Campaign ID
gr_ad_id
{{ad_id}}
Ad ID
1. Install UTM Parameters
Navigate to the campaign you want to add tracking to.
Click the pencil icon to open the campaign’s settings.
Add the following UTM code in the “Tracking” section.
gr_source=outbrain&gr_campaign={{campaign_id}}&gr_ad_id={{ad_id}}
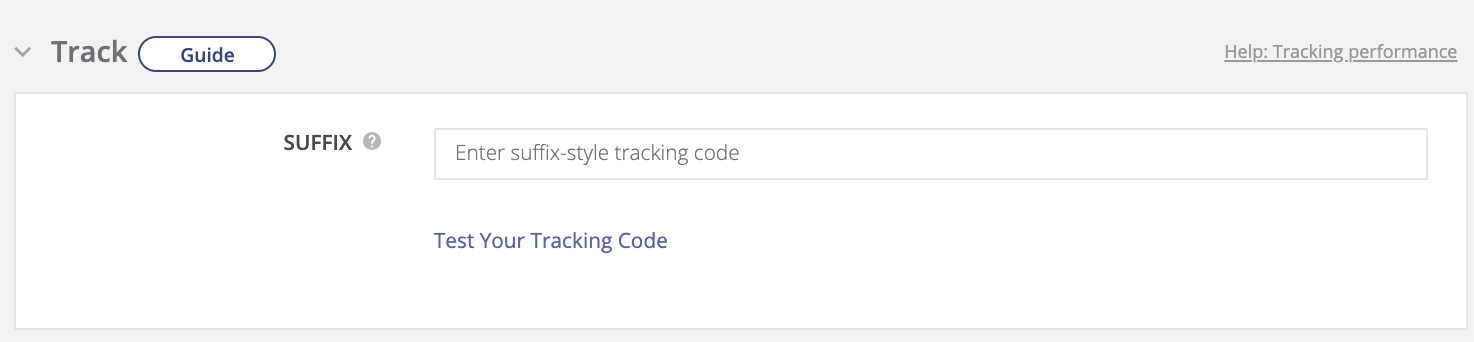
Save your modification by clicking on the “Submit” button at the bottom of the screen. Your tracking code will automatically append to all headlines within the campaign.
You're All Set! 🚀
Need help? Visit our Product Documentation or Help Center or contact our support team.
Last updated
